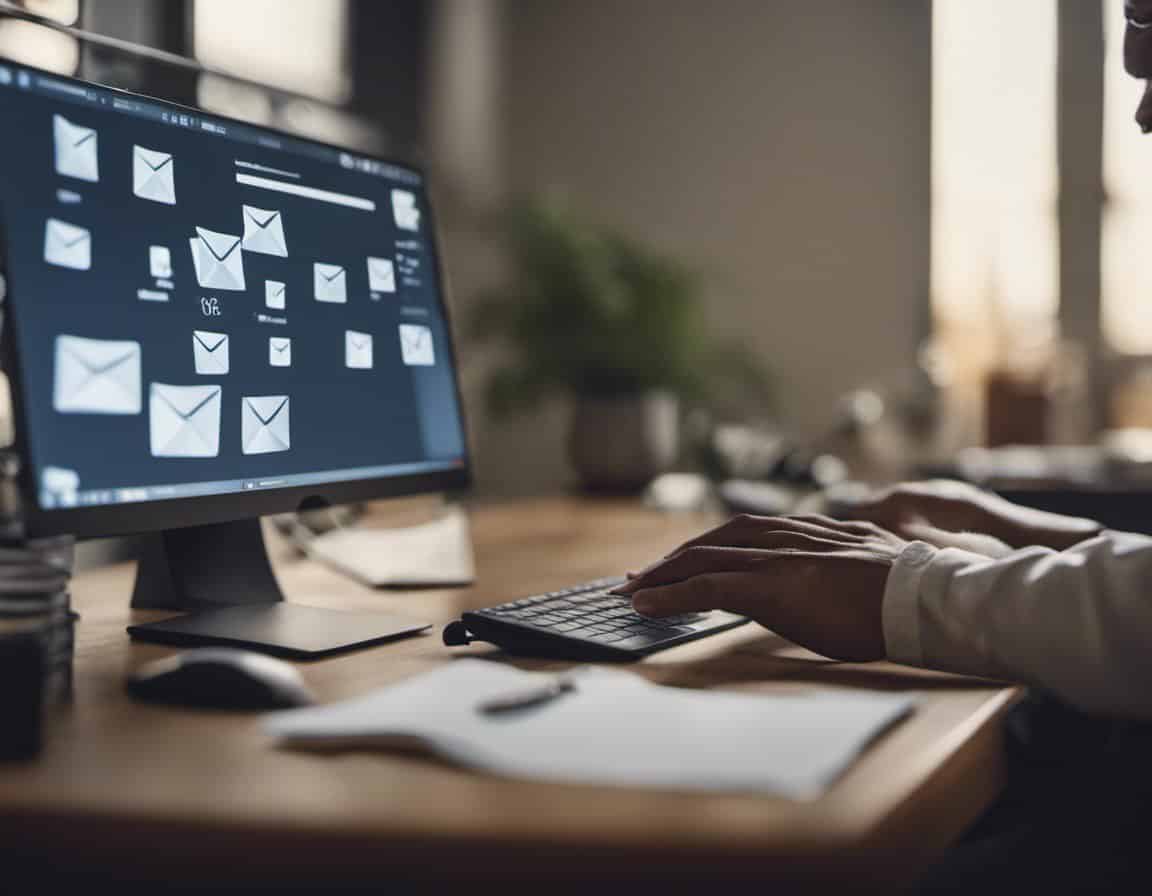Introduktion till Outlook Office 365
Med en ökande mängd dagliga uppgifter, är det viktigt att hålla sig organiserad och produktiv. Outlook Office 365 erbjuder en rad funktioner som gör det möjligt att få mer gjort på kortare tid. I den här artikeln kommer vi att diskutera några smarta tips som kan hjälpa dig att förbättra din produktivitet och organisera din inkorg på ett effektivt sätt.
Lär känna din Outlook app
Outlook-appen fungerar inte bara som en vanlig e-postklient, det är också en kalender, påminnelse och planeringsverktyg. Använd smarte Outlook tips för att maximera användningen av appen. Till exempel, Cortana, Microsofts produktivitetsassistent, är inbyggd i Outlook mobile och spelar upp dina mejl. Du kan även hantera dem genom att bara använda din röst.
Fokuserad Inkorg i din Outlook webmail
En överfull inkorg kan kännas överväldigande, speciellt på mobilen. Med hjälp av funktionen «Fokuserad Inkorg» sorterar Outlook dina e-postmeddelanden åt dig, vilket gör det lättare att snabbt granska dina mejl. Den lär sig också av hur du sorterar dina mejl för att bättre klassificera inkommande meddelanden och hjälpa dig att fokusera på det som är viktigt.
Dela din Outlook Kalender
När du har mycket att göra, kan delade kalendrar i Outlook vara till stor hjälp. Med den här funktionen kan du välja personer att dela din kalender med, såsom kollegor eller vänner. Du kan också välja vilka detaljer du delar och hantera behörigheter för de personer du delar kalendern med.
Använd Schemaläggningsassistenten
Schemaläggningsassistenten i Outlook hjälper dig att hitta en tidpunkt där alla är tillgängliga, utan att behöva maila fram och tillbaka. Skapa en händelse i din kalender, lägg till de personer du vill bjuda in, och dra och släpp till en tid på kalendern där alla är lediga.
Tagga någon för att få deras uppmärksamhet i Outlook E-post
I Outlook kan du använda @-symbolen för att omnämna någon i ett e-postmeddelande. Detta gör det möjligt att snabbt väcka mottagarens uppmärksamhet. När någon annan omnämner dig, kommer ditt namn att visas direkt i ditt meddelandeutdrag.
Personliggör dina svepalternativ i Outlook app
- Radera
- Markera som läst
- Markera som oläst
- Flagga
- Arkivera
Genom att öppna Outlook-mobilinställningarna och välja «Svepalternativ» kan du tilldela svep åt höger eller vänster för att utföra olika åtgärder, såsom att radera, markera som läst/oläst, flagga eller arkivera ett meddelande.
Använd «Stör ej» i din Outlook inställningar
Outlook har en «Stör ej»-funktion, som gör att du kan stänga av meddelanden från appar för att kunna fokusera mer på det arbete du behöver göra. Du kan schemalägga en fast «Stör ej»-tid varje eftermiddag eller starta en tidsbestämd «Stör ej»-session som börjar direkt vid behov.
Slutsats
Outlook Office 365 är inte bara ett verktyg för att skicka och ta emot e-post. Med dessa smarta tips kommer du att kunna förbättra din produktivitet och hålla din inkorg organiserad. Oavsett om du ställer in din Fokuserade Inkorg, delar din kalender, använder Schemaläggningsassistenten, omnämner kollegor eller ställer in dina svepalternativ, hoppas vi att dessa tips hjälper dig att få ut det mesta av Outlook Office 365.
MicrosoftDronning Eufemias gate 71
194 Oslo
Vanliga frågor och svar om smarta tips för användning av Outlook i Office 365
1. Hur får jag Outlook att tala till mig?
Faktum är att det inte är Outlook som talar direkt, utan Microsofts produktivitetsassistent Cortana. Cortana är integrerad i Outlook mobile med «Play Your Emails». När du har ställt in detta i Outlook kan du lyssna på nya e-postmeddelanden på språng. Du kan även hantera dem. Med bara din röst, handsfree, kan du markera som oläst, flagga, radera och svara på meddelanden.
2. Vad innebär funktionen Focused Inbox?
Med en Focused Inbox kan du skapa motsvarigheten till två inkorgar – Focused och Other. Outlook sorterar din e-post åt dig och flyttar viktiga meddelanden till «Focused» och saker som skräppost till «Other». Ju mer du använder funktionen Focused Inbox, desto smartare blir den. Den uppmärksammar hur du sorterar din post för att bättre klassificera inkommande meddelanden och hjälpa dig att fokusera på det som är viktigt.
3. Hur delar jag mina kalendrar?
Med delade kalendrar i Outlook kan du gå in i dina kalenderinställningar och välja personer du vill dela med, till exempel kollegor eller vänner. Du kan färgkoda olika team och hantera behörigheter för att låta de personer du delar med endast visa, redigera eller hantera din kalender (med delegering). Dessutom kan du också välja vilka detaljer du delar, du kan välja mellan Alla, Endast titlar och platser, eller Endast när jag är upptagen.
4. Hur använder jag Scheduling Assistant?
När du delar dina kalendrar kan du använda Scheduling Assistant i mobilen i stället för att skicka e-post fram och tillbaka för att komma överens om en tid att träffas. Skapa en händelse i din kalender och lägg till de personer du vill bjuda in. Sedan kan du använda Scheduling Assistants tidsväljare för att dra och släppa till en tid på kalendern som blir grön. Det innebär att alla är tillgängliga. Boka det!
5. Hur får jag någons uppmärksamhet genom att nämna dem?
Med Outlooks @-mentions kan du fångar en persons uppmärksamhet i ett e-postmeddelande. När du @-nämner någon i ett e-postmeddelande kommer mottagaren att se att de har kallats in till konversationen. Ännu bättre är att när andra människor @-nämner dig visar inkorgen de relevanta meningarna runt ditt @-namn direkt i ditt meddelandeutdrag. Den här funktionen låter dig veta vid en snabb blick vad du behöver uppmärksamma.
6. Hur anpassar jag mina svepalternativ?
I Outlook mobila inställningar kan du välja Svepalternativ. Du kan tilldela Svepa höger eller Svepa vänster till ett antal valda åtgärder: Radera, Märk som läst, Märk som oläst, Flagga, Arkivera.
7. Hur använder jag funktionen «do not disturb»?
Genom att använda funktionen «do not disturb» i Outlook kan du stänga av meddelanden från appar så att du kan fokusera på det som är viktigt just nu. Du kan schemalägga en fast «do not disturb»-period varje eftermiddag innan du går för dagen. På detta sätt kan en lugn period hjälpa dig att organisera och förbereda dig inför morgondagen. Eller så kan du starta en «do not disturb»-session som börjar omedelbart vid behov.